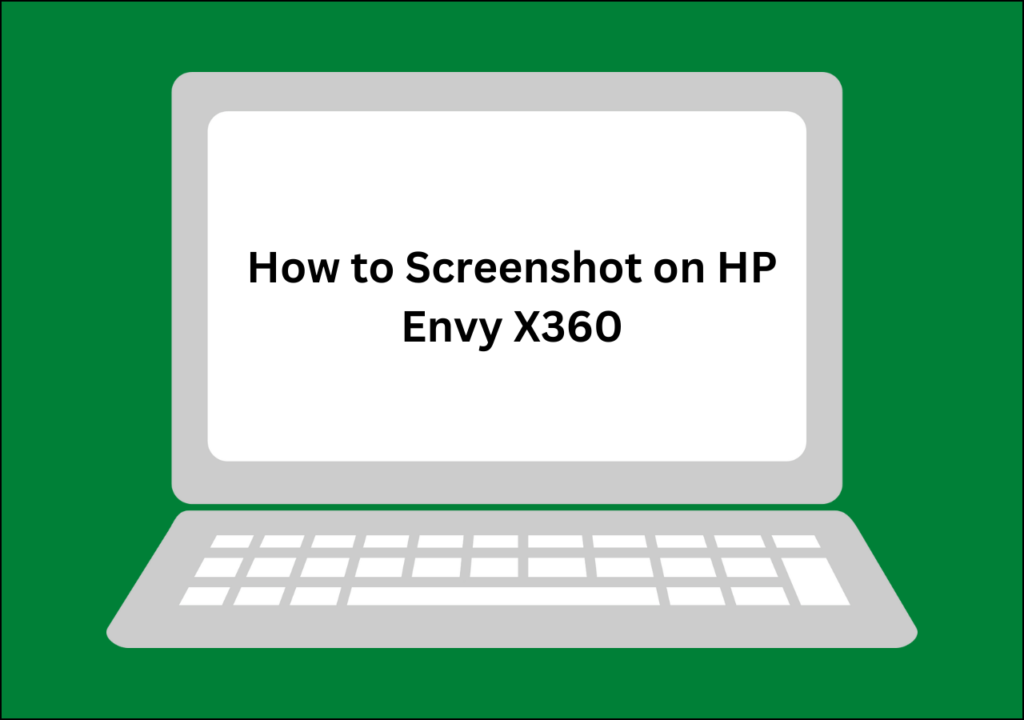
In today’s digital age, taking screenshots has become an essential tool for capturing and sharing information on your computer or laptop screen. Whether you’re a student, a professional, or simply someone who wants to capture a moment, knowing how to take a screenshot on HP Envy can be incredibly useful. In this comprehensive guide, we’ll walk you through various methods to capture screenshots on your HP Envy X360, ensuring that you never miss an important piece of information again.
What is a Screenshot?
Before we dive into the specifics of how to screenshot on your HP Envy X360, let’s first understand what a screenshot is. A screenshot, also known as a screen capture or screen grab, is an image that captures the entire screen or a portion of it at a specific moment in time. Screenshots are useful for capturing error messages, sharing interesting content, creating tutorials, or simply preserving a visual record of something you’ve seen on your screen.
Why Take Screenshot On HP Envy X360?
There are numerous reasons why you might want to take screenshots on your HP Envy X360. Here are a few common scenarios:
1. Troubleshooting and Error Reporting: If you encounter an error message or an issue with your HP Envy X360, capturing a screenshot can help you document the problem and share it with technical support or online forums for assistance.
2. Visual Communication: Screenshots can be a powerful tool for visual communication, allowing you to share instructions, ideas, or designs with colleagues, friends, or family members.
3. Creating Tutorials and Guides: Whether you’re a teacher, a blogger, or a content creator, screenshots can be invaluable for creating step-by-step tutorials, guides, or educational materials.
4. Capturing Memorable Moments: Sometimes, you might want to capture a funny meme, a beautiful image, or an interesting article you stumbled upon while browsing the web. Screenshots make it easy to save and share these moments.
Methods to Screenshot on HP Envy X360
Now that you understand the importance of taking screenshots, let’s explore the different methods you can use to capture them on your HP Envy X360.
Method 1: Using the Print Screen (PrtScn) Button
One of the simplest and most straightforward ways to take a screenshot on your HP Envy X360 is by using the Print Screen (PrtScn) button. Follow these steps:
1. Navigate to the screen or window you want to capture.
2. Press the “PrtScn” button on your keyboard. This button is typically located in the top-right corner, near the navigation keys.
3. Open a graphics editing program like Microsoft Paint or Preview (for macOS users).
4. Paste the screenshot by pressing “Ctrl + V” (Windows) or “Command + V” (macOS).
5. Save the image file to your desired location.
This method captures the entire screen, including any open windows and the desktop background.
Method 2: Using the Snipping Tool (Windows Only)
The Snipping Tool is a built-in utility in Windows that allows you to capture specific areas of your screen. Here’s how to use it:
1. Search for “Snipping Tool” in the Start menu or the search bar.
2. Open the Snipping Tool application.
3. Click the “New” button to start a new screenshot capture.
4. Select the desired snipping mode (Free-form, Rectangular, Window, or Full-screen).
5. Drag your mouse cursor to select the area you want to capture.
6. Once you’ve selected the desired area, release the mouse button to capture the screenshot.
7. The screenshot will open in a new window, where you can save, copy, or annotate it as needed.
Method 3: Using the Game Bar (Windows Only)
Windows 10 and 11 include a built-in Game Bar feature that can be used to capture screenshots and record gameplay. Here’s how to use it:
1. Press the “Windows + G” keyboard shortcut to open the Game Bar.
2. In the Game Bar overlay, click the camera icon or press the “Windows + Alt + PrtScn” keyboard shortcut to capture a screenshot.
3. The screenshot will be automatically saved in the “Captures” folder within your “Videos” library.
Method 4: Using the Keyboard Shortcuts
For a quick and efficient way to capture screenshots, you can use keyboard shortcuts. Here are a few common shortcuts:
– “Windows + PrtScn”: Captures the entire screen and saves it as an image file in the “Pictures” folder.
– “Alt + PrtScn”: Captures the currently active window and copies it to the clipboard, allowing you to paste it into an image editing program or document.
– “Windows + Shift + S”: Opens the Snipping Tool, allowing you to capture a specific area of the screen.
Advanced Screenshot Options
In addition to the basic screenshot methods, your HP Envy X360 may offer additional features or third-party software to enhance your screenshot experience. Here are a few advanced options to consider:
1. Built-in HP Tools: Some HP laptops, including the Envy X360, may come with pre-installed software or utilities for capturing screenshots. Check your system’s documentation or search for “screenshot” in the Start menu to see if any built-in tools are available.
2. Third-Party Screenshot Tools: There are numerous third-party screenshot tools available, both free and paid, that offer advanced features like annotation, editing, and screen recording capabilities. Popular options include PicPick, Lightshot, and ShareX.
3. Cloud Storage Integration: Many screenshot tools allow you to upload and share your captures directly to cloud storage services like Dropbox, Google Drive, or OneDrive, making it easy to access and share your screenshots across multiple devices.
4. Video Recording and GIF Creation: Some screenshot tools offer the ability to record video or create animated GIFs from your screen, which can be useful for creating tutorials, demonstrations, or capturing dynamic content.
Conclusion
Taking screenshots on your HP Envy X360 is a straightforward process, and the methods outlined in this guide should cover most of your screenshot needs. Whether you’re troubleshooting an issue, sharing visual information, or capturing memorable moments, mastering the art of taking screenshots can be a valuable skill in today’s digital world. Experiment with different methods and tools to find the ones that work best for your specific needs, and don’t hesitate to explore advanced features and third-party software for an even more powerful screenshot experience.
